Um anfangen zu können, lest erst einmal hier..
Bevor wir überhaupt beginnen, solltet Ihr euch mit den grundlegenden Begriffen und Werkzeugleisten vertraut machen.
PhotoImpact 10 unterscheidet sich nur geringfügig von den älteren Versionen.
1. Eine neue Datei öffnet Ihr, indem Ihr entweder auf
Datei/Neu/Neues Bild klickt.
Oder aber Ihr klickt einfach auf das weiße Blatt.

Es öffnet sich nun dieses Fenster

Wenn man dort auf „Benutzerdefinierte Farben“ einen Rechtsklick macht, öffnet sich dieses kleine Fenster.

Dort kann man nun eine beliebige Farbe festlegen.
Wenn man die Farbe jedoch selbst definieren möchte, klickt man anstatt mit der rechten, diesmal einfach mit der linken Maustaste in
das kleine Farbfeld, und es öffnet sich dieses Fenster.

Hier könnt Ihr jetzt entweder durch Eingabe eines Hex-Codes
(dort, wo der rote Pfeil ist), oder aber durch Anklicken der einzelnen Farbfelder eine beliebige Farbe festlegen.
2. Das Pfad-Zeichenwerkzeug
Hier findet man die Grundformen wie, Kreis, Rechteck usw.
Um die Grundformen nun festlegen zu können, klickt auf das kleine
Männchen mit der Baskenmütze.


Unter Benutzerdefinierte Formen gibt es natürlich noch viele andere Formen.

Ausgewählt wurde hier die Form FI01. Natürlich könnt Ihr könnt hier auch frei wählen..
Nun geht Ihr auf Eure neue Datei die Ihr vorhin geöffnet habt, und zieht die Form auf, die Ihr gerade gewählt habt.

In der Trickkiste könnt Ihr die Form nun unter Bildverbesserungen/Füllen/Farbverlauf mit einem schönen Farbverlauf füllen.
Wo der rote Pfeil ist, seht Ihr übrigens auch den Ebenenmanager, und die Schnellbefehlspallette-Verlauf.

Sollte die Trickkiste nicht schon offen sein, so kann man sie über Arbeitsplatz/Paletten/Trickkiste aufrufen.

Mit der Trickkiste seid Ihr schon sehr gut bedient.
Mit ihr kann man schon durch wenige Mouseklicks tolle erste Ergebnisse zaubern.
Dort findet Ihr Rahmen, Text Effekte, Partikel Effekte, Fotobearbeitungs-Tools usw. …….
—————————————————————————–
Die Werkzeugleiste links erklärt sich eigentlich von selbst, wenn man mit der Mouse über die einzelnen Symbole gleitet.
Und hier nochmals eine Kurzübersicht:
 |
 |
 |
Am besten wäre es, ihr druckt euch diese Übersicht aus oder speichert sie euch ab, da sie doch sehr umfangreich ist und man nicht immer wieder nachblättern möchte!
Im Download Bereich könnt ihr euch das Ganze auch als Zip-Datei herunterladen.
Lichteffekte in PhotoImpact 10
In PhotoImpact ist die Trickkiste beinahe das A und O.
Mit ihr können selbst Anfänger durch wenige Mouseklicks die schönsten Effekte erzielen.
Damit Ihr einige Beleuchtungseffekte mit mir ausprobieren könnt, öffnet zunächst die Trickkiste (falls sie nicht schon offen ist).
Geht dafür auf Arbeitsplatz/Paletten/Trickkiste oder aber Ihr drückt einfach die Taste F2.
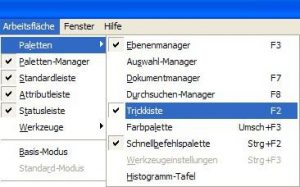
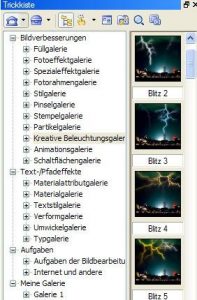
Öffnet als nächstes ein Bild Eurer Wahl welches Ihr mit Lichtern bearbeiten möchtet.

Hier ist zwar mit Hilfe von Poser bereits mit Lichtern gespielt worden.
Aber wir wollen jetzt auch noch einige Lichteffekt mit PhotoImpact einbauen, um die Szene noch spannender ausschauen zu lassen.
Klickt nun in der Trickkiste auf Kreative Beleuchtung, und dann
auf Alle. Dort seht Ihr nun als Erstes Blitz1 auf der rechten Seite,
klickt hier mit der rechten Mousetaste und geht auf Eigenschaften
ändern und anwenden…
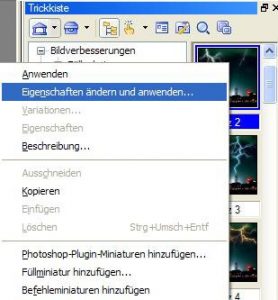
Es öffnet sich dann dieses Fenster!
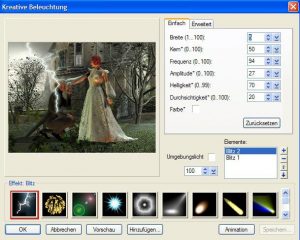
Unter A: Könnt Ihr z.B. an den beiden Enden der Blitze diese mit der Mouse in jede Richtung ziehen, oder vergrößern und verkleinern.
Unter B: Könnt Ihr die Farbe des Blitzes bestimmen.
Unter C: Könnt Ihr zwischen den einzelnen Blitzen hin und her klicken, und sogar neue Blitze hinzufügen oder entfernen, indem Ihr auf das
Plus-oder Minuszeichen klickt.
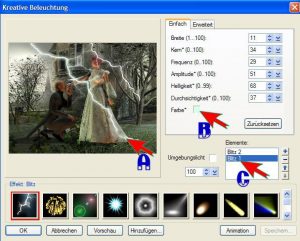
Das Gleiche könnte Ihr mit all den anderen Lichteffekten in der Trickkiste machen, indem Ihr einfach den Rechtsklick macht und auf
Eigenschaften ändern und anwenden geht.
Macht dort die Einstellungen die Euch am besten für Euer Bild gefallen.
Eine andere weitere Methode um Lichteffekte anzuwenden, findet Ihr oben im Menü unter Effekte.
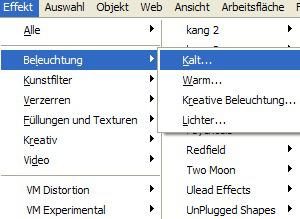
Wenn Ihr dort auf Kalt klickt, öffnet sich dieses Fenster.

Hier könnt Ihr nun Euer Bild mit kalten Farben versehen, oder unter Optionen noch ein paar Einstellungen machen,
um dem Bild das gewisse Etwas zu geben. ;o)
Unter Effekte/Beleuchtung Warm, öffnet sich in etwa das gleiche Fenster, nur mit dem Unterschied,
das Ihr dort eben Eurem Bild warme Farben geben könnt.
Wie auch bei Kalt, könnt Ihr unter Optionen noch gewisse Einstellungen machen.

Bei dem Punkt Effekte/Beleuchtung/Kreative Beleuchtung waren wir ganz am Anfang schon, nur das wir ihn über die Trickkiste aufgerufen hatten.
Jetzt kommt eine andere interessante Sache. Unter Effekte/Beleuchtung/Lichter öffnet sich folgendes Fenster, klickt dort mal auf Optionen.
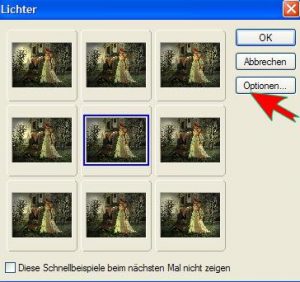
Unter A: Könnt Ihr nun die Farbe des eigentlichen Lichtes festlegen. Direkt daneben in Prozente angeben wie hell oder dunkel das
Licht sein soll.
Unter B: Legt Ihr die Farbe des Umgebungslichtes fest, und daneben in Prozent wieder wie hell oder dunkel es sein soll.
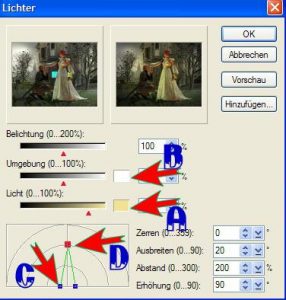
Unter C: Könnt Ihr die blauen Punkte verschieben und so festlegen wie weit das Licht strahlen soll.
Unter D: Kann man auch den roten Punkt nach oben oder unten verschieben, um festzulegen in welcher Höhe das Licht stehen soll.
Mit der Mouse kann man die beiden Punkte hin und her (C und D) schieben, wie es einem lieb ist.
Spielt ein wenig mit den Einstellungen herum, so, wie es Euch am besten gefällt.
Und hier ein paar Beispiele:
| Kalte Farbe | Warme Farben | Kreative Beleuchtung | Lichter |
 |
 |
 |
 |
Natürlich gibt es noch viel mehr kreative Ideen mit den Lichtern von PhotoImpact zu experimentieren,
von daher waren dies hier nur einige kleine Beispiele,
um euch auf den Geschmack zu bringen!
Ich wünsche euch viel Spaß beim Nacharbeiten… .:-)
Das Tutorial als Zip gibt es Downloadbereich.
©2019 by kububa

