Lektion 20 – zweiteiliger Glitzer-Rahmen
Benutze bitte ein Bild deiner Wahl, kopiere es, öffne eine neue Leinwand und füge dieses Bild ein.
Dann gehe bitte auf dein Pfad-Zeichenwerkzeug und ziehe ein Rechteck auf Form 3D-Pipe.

Unter Materialattribute-Galerie gehe ich auf Metallisch und such mir ein schönes Edelmetall z.B. Gold aus.
Bei Material klicke ich die Reflektion und den Stoß/Unebenheit weg und stelle das Licht auf „4“.
Danach verdopple ich den Rahmen rechte Maustaste verdoppeln..

Nun klicke ich den verdoppelten Rahmen mit der rechten Maustaste an Objekt umwandeln von Text/Pfad zu Bild, denn sonst können wir damit nicht mehr viel anfangen
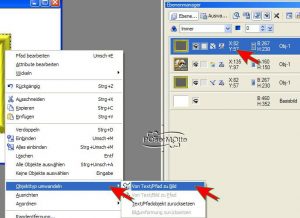
Ihr wechselt nun in eure Werkzeugliste und klickt auf den Radierer.
Mit dem Radierer könnt ihr nun vom oberen Rahmen Teile wegradieren.
Kleiner Tip: Wenn ihr sehen möchtet, was ihr und wie viel ihr wegradiert, verschiebt den oberen Rahmen ein wenig…Vergesst aber nicht, ihn dann auch wieder an Ort und Stelle zurückzuschieben.
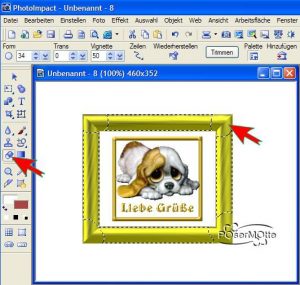
Geht nun auf euer Auswahlwerkzeug der Pfeil in eurer Werkzeugleiste ganz oben.
Jetzt klicke ich den oberen Rahmen wiederum an, am besten macht ihr das in eurem Ebenen-Manager, damit ihr nicht durcheinander kommt! Gleichzeitig drückt ihr die Tasten-Kombination STRG+F.
Es öffnet sich folgendes Fenster:
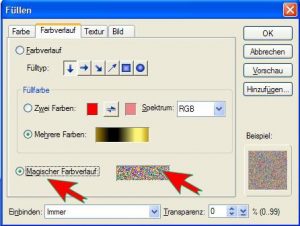
Klickert nun den Magischen Farbverlauf an und klickt in das Fenster daneben und es öffnet sich ein weiteres Fenster.
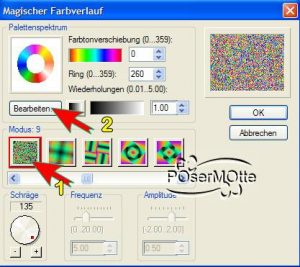
Zuerst klickt ihr nun auf dieses „gesprenkelte Fenster“ und danach klickt ihr auf Bearbeiten.
Nun könnt ihr euch eine Farbkombination wählen, die am besten zu eurem Bild passt, hier lasse ich euch freie Hand…Ich habe hier mal die 108 gewählt.
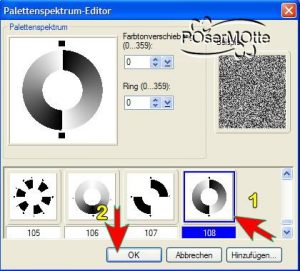
Die Zahl im Ring, verändert ihr von „0“ auf eine andere Ziffer, siehe Screen, aber wie íhr dies verändert, bleibt wiederum euch überlassen
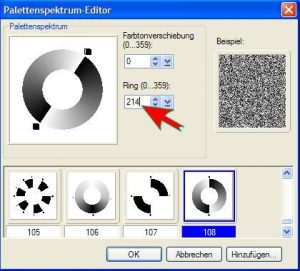
Ich habe hier 214 gewählt.
Nun verdoppelt ihr den oberen Teil abermals und füllt ihn wie den vorherigen mit der Zaubertexturfüllung – STRG + F.
Bei der Zahl im Ring solltet ihr jetzt jedoch eine andere Zahl als vorher einsetzen…
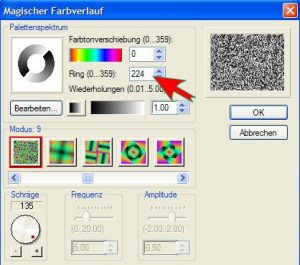
Den oberen Rahmen wiederum Verdoppeln STRG + F und bei Zahl wieder eine andere eintipseln…
Jetzt öffne ich meinen Ebenen-Manager und wie ihr sehen könnt, haben wir hier alle 3 silbernen Teile, die wir gerade erstellt haben vor uns.
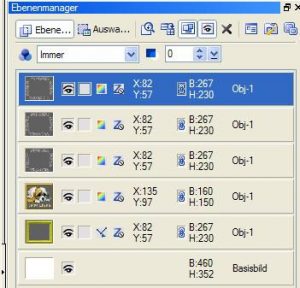
Speichert nun eure gesamte Grafik als UFO.Datei ab.
Klicke auf das obere graue Feld im Ebenen-Manager und wandle genau diese Grafik in ein GIF um (Grafik 1).
Das macht ihr über Einstellen Dateityp umwandeln in 256 optimierte Indexfarben.
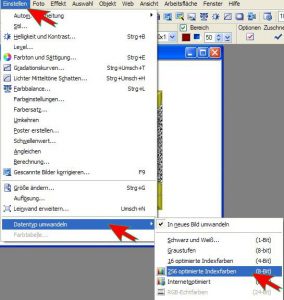
So nun habt ihr praktisch eine neue Grafik auf eurer Arbeitsfläche, speichert diese als GIF ab, z.B. Rahmen 1 und schließt diese Grafik wieder.
Klickt nun in eurem Ebenenmanager auf die zweite graue Grafik und legt sie nach oben und wiederholt die Arbeitsschritte wie bei der ersten Grafik… Einstellen Dateityp umwandeln 256 optimierte Indexfarben und wiederum als GIF abspeichern, natürlich mit einem anderen Namen wie z.B. Rahmen 2.gif.. *zwinker*
Legt nun die 3. graue Grafik wiederum nach oben und Schritte wiederholen.. Einstellen…etc..
Wenn du magst, kannst du die Grafiken auch transparent machen..bevor du sie abspeicherst.
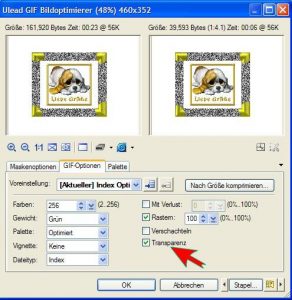
Nun hast du letztendlich 3 verschiedene GIF-Grafiken, die du dir abgespeichert hast.
Wechsel nun durch Umschalten in den Gif-Animator.

Animationsassistent starten.
Grösse: etwas größer als euer Bildchen
Klickt auf weiter
Klick auf Bild hinzufügen
Nun die gespeicherten Grafiken anklicken und auf Öffnen gehen
weiter klicken
nochmals weiter
und jetzt: Fertigstellen
Speichert nun dieses als Gif ab und euer Rahmen glitzert.
Yepp, es ist vollbracht, natürlich ist es euch überlassen, wie euer Bildchen glitzert und blinkert.
Meines schaut nach Fertigstellung nun so aus, denn ich habe statt der wegradierten Teile, den Rest blinkern lassen…

Viel Spass bei dieser Aufgabe und lasst euch nicht entmutigen!

